بنا به درخواست برخی کاربران، در مطلب امروز تصمیم داریم نحوه نصب نسخه پیش نمایش ویندوز ۱۰ را به صورت تصویری خدمت شما کاربران گرامی آموزش دهیم.
برای مشاهده این آموزش، در ادامه با ما همراه باشید.
آموزش تصویری نصب ویندوز ۱۰
مرحله اول:
ابتدا فایل ISO نسخه پیش نمایش ویندوز ۱۰ را از یکی از سایت های دانلود نرم افزار دریافت نمایید.
همچنین شما می توانید با مراجعه به وب سایت مایکروسافت از طریق این لینک، نسخه پیشنمایش ویندوز ۱۰ را دانلود کنید.
مرحله دوم:
برای نصب بر روی کامپیوتر، فایل ISO دریافت شده را بر روی یک DVD رایت کنید یا اینکه فایل مورد نظر را به صورت bootable بر روی فلش بریزید.
یا اگر قصد دارید ویندوز ۱۰ را بر روی ماشین مجازی نصب کنید، فایل ISO را در مجازی ساز وارد کنید.
مرحله سوم:
اکنون کامپیوتر خود را ریستارت کرده و DVD ویندوز ۱۰ را بوت کنید.
پس از بوت شدن ، مانند تصویر زیر روی Next کلیک کنید.

در مرحله بعدی بر روی Install Now کلیک کنید.

اکنون دو گزینهی Upgrade و Custom برای شما به نمایش داده خواهد شد.
گزینه ی Upgrade برای بروز رسانی ویندوز قدیمیتان است و گزینه Custom نصب ویندوز سفارشی جدید. ما به شما نصب ویندوز جدید را توصیه می کنیم.پس گزینه Custom: install Windows only را انتخاب کنید.
اگر قبلا تجربه نصب ویندوز را داشته اید، حتما با این مرحله آشنایی دارید.
در این قسمت برای تعیین محل نصب ویندوز خود یک پارتیشن را انتخاب کنید.

سپس روی دکمه Next کلیک کنید تا نصب ویندوز آغاز شود:
پس از اتمام مرحله بالا، کامپیوتر شما ریستارت خواهد شد.
پس از راه اندازی مجدد کامپیوتر، نیاز است که یکسری از تنظیمات اولیه ویندوز را انجام دهید.
در این مرحله برای راحتی کار بر روی گزینه Use express settings کلیک کنید.

در مرحلهی بعدی میتوانید وارد حساب کاربری مایکروسافت خودتان بشوید.
پیشنهاد ما این است که برای بهره بردن از تمامی امکانات و ویژگیهای جدید ویندوز ۱۰ اکانت مایکروسافت خود را وارد کنید.

در صورتی که اکانت مایکروسافت خود را در مرحله قبلی وارد کرده باشید، یکی دو مرحله را برای تایید حساب کاربری باید پشت سر بگذارید.
در ادامه گزینه Set this up as a new PC instead را انتخاب کنید.

در این مرحله روی گزینهی Next کلیک کنید تا به مرحلهی بعد بروید.
اکنون یک صفحهی رنگی ظاهر میشود. کمی صبر کنید تا اپلیکیشن های ویندوز نصب گردند.

و در نهایت صفحه دسکتاپ برای شما نمایش داده خواهد شد.
از ویندوز ۱۰ لذت ببرید.






 فروش اپل ایدی فقط 4000 تومان
فروش اپل ایدی فقط 4000 تومان  ردیابی افراد روی نقشه
ردیابی افراد روی نقشه  آموزش استفاده از شماره مجازی برای ثبت نام در اپلیکیشن های پیام رسان و اجتماعی
آموزش استفاده از شماره مجازی برای ثبت نام در اپلیکیشن های پیام رسان و اجتماعی  راهنمای خرید کامپیوتر با بودجه دو میلیون و ۵۰۰ هزار تومان – دی ۹۴
راهنمای خرید کامپیوتر با بودجه دو میلیون و ۵۰۰ هزار تومان – دی ۹۴  فروش نرم افزار تولید انبوه پیامک تلگرام برای تبلیغات فقط 4000 تومان
فروش نرم افزار تولید انبوه پیامک تلگرام برای تبلیغات فقط 4000 تومان  دریافت برنامه های پولی سایت بصورت رایگان در کانال تلگرام ما
دریافت برنامه های پولی سایت بصورت رایگان در کانال تلگرام ما 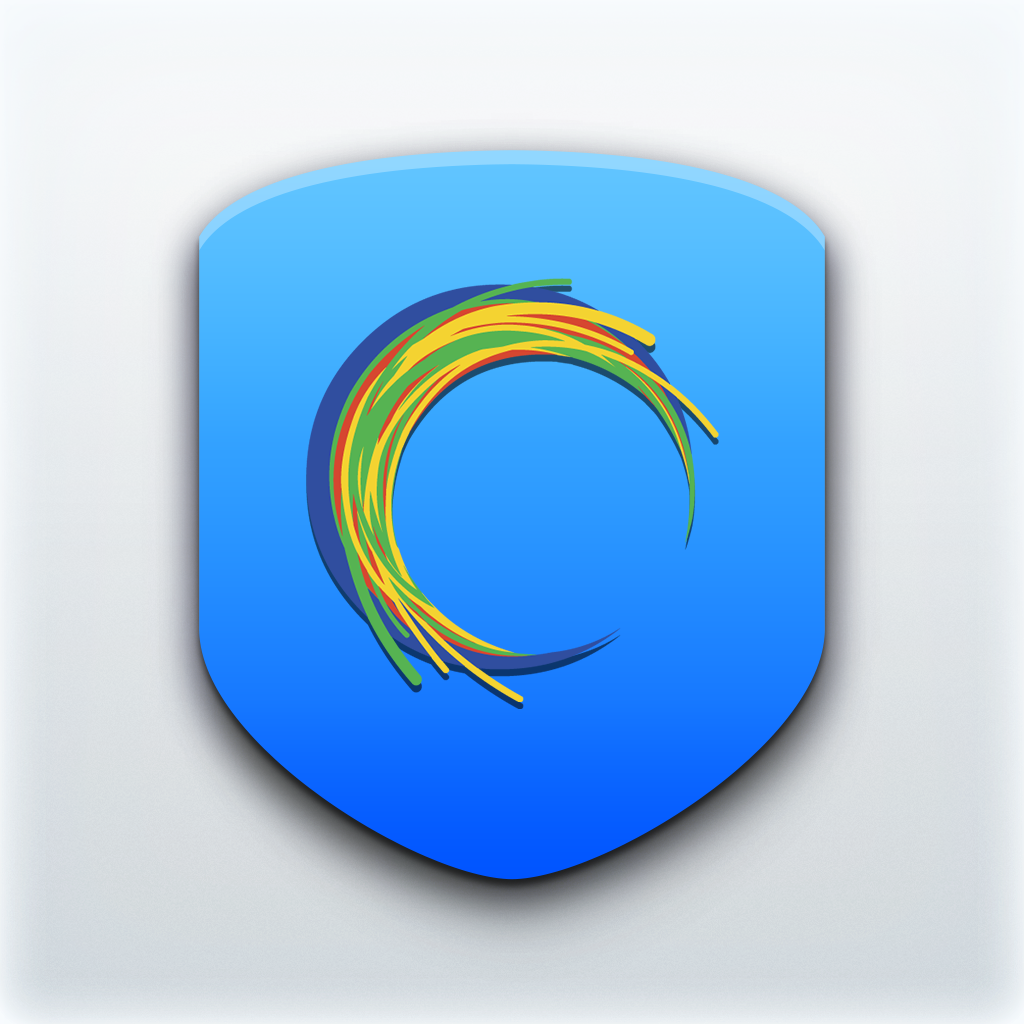 دانلود اخرین ورژن نرم افزار عبور از فیلترینگ Hot Spots Shield
دانلود اخرین ورژن نرم افزار عبور از فیلترینگ Hot Spots Shield  نمایش یک متن به کاربران در هنگام بالا آمدن ویندوز
نمایش یک متن به کاربران در هنگام بالا آمدن ویندوز  ترفند مخفی کردن تصاویر در iOS 8
ترفند مخفی کردن تصاویر در iOS 8  کسب درامد از اینترنت روزانه1000تومان با 10 دقیقه وقت گذاشتن!!!
کسب درامد از اینترنت روزانه1000تومان با 10 دقیقه وقت گذاشتن!!!  ESET NOD32 Antivirus 9.0.377.0 Final آنتی ویروس NOD32
ESET NOD32 Antivirus 9.0.377.0 Final آنتی ویروس NOD32 آموزش پس گرفن جیمیل هک شده قیمت 9000 تومان دانلود رایگان
آموزش پس گرفن جیمیل هک شده قیمت 9000 تومان دانلود رایگان بازی سازی بدون کد نویسی قیمت 2000 تومان دانلود رایگان!!!
بازی سازی بدون کد نویسی قیمت 2000 تومان دانلود رایگان!!! ارسال فایل های بزرگ به شکل آنلاین
ارسال فایل های بزرگ به شکل آنلاین نمایندگی اپل در ایران به کدامیک از این سه شرکت میرسد؟ اعلام نام مدعیان مذاکره با اپل
نمایندگی اپل در ایران به کدامیک از این سه شرکت میرسد؟ اعلام نام مدعیان مذاکره با اپل ۲۱ کار جالبی که سیری، دستیار صوتی اپل انجام میدهد
۲۱ کار جالبی که سیری، دستیار صوتی اپل انجام میدهد بهترین روایات داستانی در دنیای بازیهای ویدیویی – قسمت اول
بهترین روایات داستانی در دنیای بازیهای ویدیویی – قسمت اول آیفون 7 اپل مجهز به فناوری شارژ بیسیم از فاصلهی دور خواهد شد
آیفون 7 اپل مجهز به فناوری شارژ بیسیم از فاصلهی دور خواهد شد رکورد فروش گوشیهای هوشمند در سال ۲۰۱۵ با ۱.۴۳ میلیارد دستگاه شکسته شد
رکورد فروش گوشیهای هوشمند در سال ۲۰۱۵ با ۱.۴۳ میلیارد دستگاه شکسته شد اموزش انلاین بازی کردن gta v با نسخه کرک شده!!!در دو روش
اموزش انلاین بازی کردن gta v با نسخه کرک شده!!!در دو روش دانلود نسخه فول افکت نرم افزار بی نظیر ساخت فیلم اکشنFxguru
دانلود نسخه فول افکت نرم افزار بی نظیر ساخت فیلم اکشنFxguru دانلود سیو بازی Assassin’s Creed: Unity
دانلود سیو بازی Assassin’s Creed: Unity دانلود نسخه هک شده کلش اف کلنز
دانلود نسخه هک شده کلش اف کلنز تریلر بازی فوق العاده ایرانی اتوبان
تریلر بازی فوق العاده ایرانی اتوبان تعرفه های تبلیغات درسایت
تعرفه های تبلیغات درسایت سخنان زیبا و حکیمانه بیل گیتس(رئیس شرکت مایکروسافت)
سخنان زیبا و حکیمانه بیل گیتس(رئیس شرکت مایکروسافت)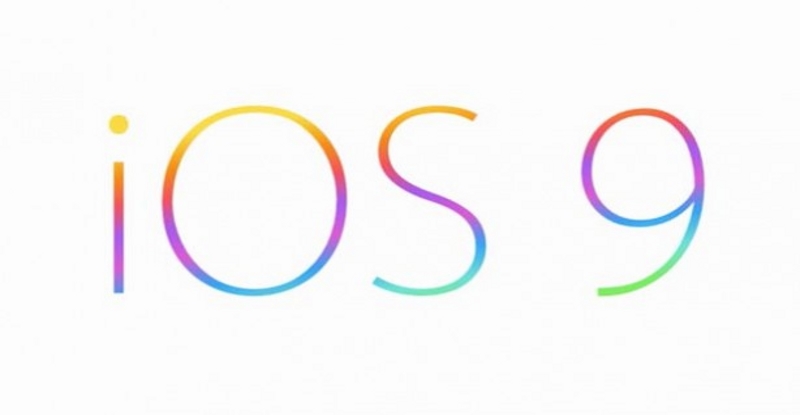 معرفی و بررسی کامل iOS 9
معرفی و بررسی کامل iOS 9 فروش شارژ ایرانسل 10هزارتومانی فقط 9هزار تومان
فروش شارژ ایرانسل 10هزارتومانی فقط 9هزار تومان آموزش روت کردن گوشی با استفاده از نرم افزار iRoot در کامپیوتر
آموزش روت کردن گوشی با استفاده از نرم افزار iRoot در کامپیوتر ارسال اس ام اس بدون افتادن شماره برای فرد مورد نظر
ارسال اس ام اس بدون افتادن شماره برای فرد مورد نظر![راهنمای خرید: بهترین لپتاپهایی که این روزها در بازار میتوانید بخرید! [خرداد ۹۴] راهنمای خرید: بهترین لپتاپهایی که این روزها در بازار میتوانید بخرید! [خرداد ۹۴]](http://images.farnet.ir/2015/05/2015-laptops-Buying-Guide.jpg) راهنمای خرید: بهترین لپتاپهایی که این روزها در بازار میتوانید بخرید! [خرداد ۹۴]
راهنمای خرید: بهترین لپتاپهایی که این روزها در بازار میتوانید بخرید! [خرداد ۹۴] اضافه شدن Swipe Gestures به نسخه ی آی او اس مرورگر Chrome
اضافه شدن Swipe Gestures به نسخه ی آی او اس مرورگر Chrome آموزش تصویری حذف اکانت واتس اپ
آموزش تصویری حذف اکانت واتس اپ جامعترین سایت رزرو آنلاین پرواز، هتل و تورهای خارجی در ایران
جامعترین سایت رزرو آنلاین پرواز، هتل و تورهای خارجی در ایران چرا کمپانی گوگل نام خود را به آلفابت تغییر میدهد؟
چرا کمپانی گوگل نام خود را به آلفابت تغییر میدهد؟ اجرای بازی های پلی استیشن ۲ بر روی کامپیوتر+اموزش تصویری
اجرای بازی های پلی استیشن ۲ بر روی کامپیوتر+اموزش تصویری